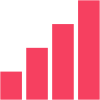Все знают, что хранящуюся в смартфоне личную информацию от несанкционированного доступа посторонних лиц желательно защищать. Владельцы гаджетов используют для этого штатные системные средства: устанавливают пароль для снятия блокировки экрана, на используемые приложения. Но не все пользователи знают, как изменить при необходимости данные аутентификации.
- Для чего нужно менять пароль на телефоне
- Какие бывают способы блокировки телефона
- PIN-код
- Графический ключ
- Пароль
- Отпечаток пальца
- Распознавание лица
- Как сменить пароль на телефонах с Андроид
- MIUI (Xiaomi, Redmi)
- Стандартный Android
- Samsung
- OnePlus
- Huawei, Honor
- Как сменить пароль на телефоне iPhone
- Через настройки телефона
- Через учетную запись iCloud
- Изменение графического пароля
- Системные средства
- Сторонние приложения
- Как изменить тип блокировки экрана
- Что делать, если забыли пароль на телефоне
- Восстановление пароля через учетную запись
- Сброс пароля к заводским настройкам
- Как надежно сохранить новый пароль на телефоне
- Записать на бумаге и хранить дома
- Сохранить в менеджере паролей
- Использовать подсказки и напоминания
- Советы по созданию надежного пароля
Для чего нужно менять пароль на телефоне
Необходимость смены может быть вызвана разными мотивами:
- пользователь решил для повышения надежности защиты применить другой тип блокировки смартфона, более сложного уровня;
- есть подозрение, что пароль доступен еще кому-то, кроме владельца;
- для передачи смартфона другому пользователю, например, ребенку, бабушке, дедушке;
- не получается вспомнить кодовую комбинацию или корректно ввести;
- другие варианты.
Какие бывают способы блокировки телефона
Производителями предлагается несколько технологий защиты смартфона от доступа сторонних лиц. Варианты блокировки различаются уровнем сложности.
PIN-код
Стандартный ПИН-код представляет собой минимальную комбинацию из 4 цифр. Многие пользователи предпочитают этот вариант блокировки дисплея телефона. Ключ доступа к функционалу гаджета несложно запомнить и для снятия экранной блокировки легко его ввести.

Графический ключ
Это альтернативный по простоте ПИН-коду вариант аутентификации пользователя гаджета. Графический рисунок задается в настройках: нужно соединить пальцем несколько точек — от 4-х. Далее, всякий раз для снятия экранной блокировки нужно, касаясь дисплея, повторять заданный ключ.

Пароль
Многие модели современных смартфонов предусматривают возможность установки полноценного пароля — более сложной, чем Pin-код комбинации из цифр и букв. При вводе кодовой комбинации желательно не ошибаться, так как система после нескольких неверных попыток заблокирует гаджет.

Отпечаток пальца
Оснащаются современные мобильные аппараты сканером отпечатков пальцев, который предназначается для доступа к функционалу устройства по отпечатку пальца. Производители размещают сканирующий датчик в разных частях корпуса смартфона: на передней панели под экраном, торце или тыльной стороне.

Распознавание лица
Способ удобный, но не очень надежный, так как далеко не на всех устройствах применяются алгоритмы, повышающие глубину и точность аутентификации по лицу.

Как сменить пароль на телефонах с Андроид
На аппаратах, базирующихся на ОС Андроид, манипуляции по смене пароля отличаются нюансами, поскольку поверх базового системного обеспечения производители прошивают свои фирменные оболочки. Рассмотрим ситуацию смены пароля экрана блокировки на самых распространенных моделях Андроид-смартфонов.
MIUI (Xiaomi, Redmi)
- Перейдите в настройки мобильного аппарата.
- Откройте пункт меню «Пароли и безопасность».
- Выберите способ «Защита устройства».
- Введите текущий (ранее установленный) пароль.
- Выберите один из доступных вариантов — Pin-код, пароль или графический ключ. Придумайте и введите новую комбинацию, повторите ее.
- Ознакомившись с системной рекомендацией, инициируйте действие, нажав на кнопку «Понятно».

Стандартный Android
В приложении «Настройки» следует открыть пункт «Безопасность». Далее перейти в раздел «Защита устройства» → «Блокировка экрана», введите старый пароль для подтверждения, и выберите новый способ блокировки экрана: пароль, графический ключ, Пин-код. Введите дважды вновь придуманный вариант, чтобы он вступил силу.

Можно выбрать вариант «Нет», тогда смартфон можно будет разблокировать обычным свайпом по экрану.
Samsung
Смена кодовой комбинации доступа к гаджету этого бренда аналогичная по сути. Выполняется через настройки аппарата. Отличаются незначительно только названия пунктов меню, по которым нужно пройти. «Настройки» → «Экран блокировки» → «Тип блокировки экрана».

Особенность защиты смартфонов Samsung — по окончании процедуры установки параметра аутентификации предлагается сделать его резервную копию, чтобы иметь возможность разблокировать гаджет, когда код доступа подзабыт.
OnePlus
Для смены пароля следует выполнить переход по разделам «Настройки» → «Пароль и безопасность» → «Пароль экрана блокировки». В окне выбора способа блокировки экрана воспользуйтесь любой доступной позицией — «Цифры», «Буквы и цифры» или «Графический шаблон».

Huawei, Honor
Изменить парольную комбинацию или убрать защитную блокировку экрана несложно. Действие реализуется через «Настройки» устройства в разделе «Безопасность и конфиденциальность». Здесь нужно открыть вкладку «Пароль экрана блокировки», и выбрать соответствующий намерению пункт:
- Изменение пароля экрана блокировки.
- Выключение пароля разблокировки экрана.
Потребуется ввести старый код, чтобы задать и подтвердить новую защитную комбинацию или отключить режим блокировки.

Как сменить пароль на телефоне iPhone
На айфонах применяется два вида идентификационных параметров: кодовая комбинация для блокировки экрана и пароль для учетной записи Apple ID, используемой для аутентификации в сервисах на разных устройствах Apple. Оба параметра безопасности при необходимости пользователь может изменить.
Через настройки телефона
Через настройки «яблочного» аппарата можно изменить оба параметра безопасности.
| Параметр | Как изменить |
| Код-пароль экрана блокировки | «Настройки» → «Face ID/Touch ID и код-пароль». Для входа в режим настройки потребуется подтверждение сканером или ввод код-пароля. Инициируете действие, нажав на кнопку «Сменить код-пароль». Придумайте и введите новую кодовую комбинацию. |
| Идентификатор Apple ID | «Настройки» → переход в настройки профиля (клик по имени вверху экрана) → «Пароль и безопасность» → «Изменить пароль». Для выполнения действия потребуется подтверждение текущим код-паролем или идентификатором Apple ID. Придумайте и введите новое значение параметра, следуя рекомендациям системы. |


Через учетную запись iCloud
Через облачный сервис можно изменить пароль аккаунта Apple ID. Для этого нужно открыть страницу сайта управления учетными записями (appleid.apple.com). Авторизоваться на сайте под текущим паролем, нажав на вкладку «Войти в учетную запись». Далее нужно перейти в раздел по пунктам «Вход в учетную запись и безопасность» → «Пароль».

Изменение графического пароля
Применяемый для блокировки смартфона графический рисунок можно изменить не только системными средствами. Эту возможность поддерживают и сторонние приложения.
Системные средства
Замена текущего графического ключа на Андроид-смартфоне выполняется в том же порядке, что и смена Пин-кода или пароля. Выполнив через настройки устройства переход в окно с доступными способами блокировки, достаточно выбрать пункт «Графический ключ», ввести и повторить новый рисунок.
Сторонние приложения
Пользователь может для дополнительной защиты уведомлений и некоторых программ применять сторонние приложения, как AppLock, например. Подобный софт среди других доступных вариантов блокировки предлагает и возможность применения графического пароля, который устанавливается и может быть изменен при необходимости в настройках приложения.
Как изменить тип блокировки экрана
Пользователь мобильного аппарата при необходимости может поменять текущий способ блокировки на другой, доступный в используемом им устройстве через настройки. Для этого нужно, как описано выше, попасть в перечень вариантов блокировки, выбрать и настроить желаемый способ согласно инструкции к смартфону.
Что делать, если забыли пароль на телефоне
Андроид-смартфоны после 2015 года производители стали оснащать функцией «Умной разблокировки» (Smart Lock). Ее нужно заранее настроить, чтобы можно было разблокировать устройство, когда подзабыт пароль. Чаще всего предлагается один вариант настройки — при помощи соединения по Bluetooth с находящимся рядом другим устройством: наушниками или фитнес-браслетом, например. Могут быть предложены и другие варианты:
- Безопасные места, где смартфоном можно пользоваться без ввода пароля (дома или в рабочем кабинете, например). Настроить нужно 3 режима блокировки — высокой точности (с использованием GPS и сети Wi-Fi), экономии заряда батареи (только Wi-Fi), только GPS.
- Физический контакт. Настройка отмены автоматической блокировки гаджета, когда его держат в руках.
Восстановление пароля через учетную запись
На Андроид-смартфонах постарше (выпущенных до 2015 года) поддерживается режим восстановления доступа через учетную запись Google. После 5-кратных попыток неверного ввода парольных данных система выдает запрос: «Забыли пароль?». Воспользовавшись им, пользователь попадает в окно ввода логина аккаунта Google. При успешной аутентификации смартфон разблокируется.
Для использования этого способа требуется подключение мобильного аппарата к интернету.
Сброс пароля к заводским настройкам
Это радикальный метод избавления от пароля, так как предполагает стирание пользовательских данных с устройства. Используется для гарантированной разблокировки девайсов Android и iOS, когда безвозвратно утерян пароль или планируется передача аппарата другому человеку. На разных моделях мобильников режим сброса до заводских настроек активируется при помощи разных сочетаний клавиш. Комбинацию одновременно нажимаемых кнопок следует уточнить в инструкции к телефону.
Выполнять сброс следует при достаточном энергетическом запасе батареи не менее 30-40%, так как выключение в момент выполнения процедуры может вывести смартфон из строя.
Как надежно сохранить новый пароль на телефоне
Организация хранения кода доступа к смартфону — актуальная для пользователя задача. Ведь надежную парольную комбинацию не так легко придумать, как забыть или потерять.
Записать на бумаге и хранить дома
Относительно надежный, но не очень удобный вариант — записать искомый код на бумаге и хранить дома в шкафу под замком. В суете нужного листка перед глазами может не оказаться. Вероятность затерять пароль среди других записей достаточно велика.
Сохранить в менеджере паролей
Удобный способ хранения паролей для установленных на телефоне приложений — менеджер паролей от сторонних разработчиков. Специализированная программа служит не только как место хранения, с его помощью можно генерировать параметры аутентификации. Рекомендуется выбирать сервис, зарекомендовавший себя как надежный.
Использовать подсказки и напоминания
В телефонах на Андроиде некоторых производителей можно активировать функцию автозаполнения, чтобы не вводить при входе пароль приложения или сервиса вручную. Система сама предложит выбрать параметры учетной записи.
При смене пароля для входа в то или иное приложение, нужно не забывать обновлять его в активированном системном хранилище.
Советы по созданию надежного пароля
Чтобы информация, хранящаяся на смартфоне, не попала к нечестным на руку людям, важно использовать надежную парольную защиту, которую сложно угадать или подобрать методом перебора. Для разных приложений рекомендуется придумывать свой параметр аутентификации.
Признаки надежного пароля:
- длина кодовой комбинации не менее 8 -12 символов;
- параметр составлен из знаков разных видов — цифр, заглавных и прописных букв, других символов;
- дату рождения, инициалы, имя, фамилию, а также очевидные слова и простые цифровые последовательности нельзя использовать в качестве пароля;
- пользуйтесь генератором паролей.
Производители мобильных аппаратов и программного обеспечения заботятся о защите выпускаемых на рынок продуктов от несанкционированного доступа. Пользователям предоставляются различные инструменты для надежной защиты содержимого гаджета от посторонних лиц, которые нужно уметь применять.